
前言
很多小伙伴们在搭建博客、alist、图床等各类 web 服务的时候苦于云服务器的成本望而却步,
但其实搭建 web 服务也可以用虚拟主机,不少厂商都有免费的虚拟主机,
但对于很多小伙伴们可能是第一次听说虚拟主机,鱼王也是刚刚想到了servoo官网提供的免费虚拟主机,本篇文章就从0开始教大家搭建 WordPress 个人博客,当然大家也可以搭建其他的博客系统。
什么是虚拟主机?我这里就不多做解释了,给大家一个链接想要了解的小伙伴点击去查看吧。
什么是虚拟主机?虚拟主机的优点和缺点有什么? – 知乎 (zhihu.com)
Serv00
![图片[2]-零成本搭建WordPress博客:使用Serv00免费虚拟主机的完整指南-九七博客](https://p1.meituan.net/csc/124d40f08038dd78f252f98e1c7e976d321938.jpg) 市面上有不少虚拟主机服务商,收费和免费的都有,但是免费的限制比较多。
市面上有不少虚拟主机服务商,收费和免费的都有,但是免费的限制比较多。
Serv00 提供3g 的存储空间,带数据库,分配了 512mb 内存(普通网页是足够了),还能用 ssh,也支持开放少量端口,不限流量,带个子域名,重点是免费还没广告。
注:唯一的要求就是需要每三个月登录一次后台或者 ssh,不然就删号了,这个可以通过自动脚本来实现,或者干脆自己每三个月上一次后台就可以保活了。
下图是我搭建了WordPress+Alist 一起的主机占用情况:

本篇文章只是推荐用 serv00,如果不想用这家选择其他的虚拟主机一样可以,只是步骤可能会有所差异。
注册账号/登录
![图片[4]-零成本搭建WordPress博客:使用Serv00免费虚拟主机的完整指南-九七博客](https://p0.meituan.net/csc/48da190d95e0ababa4a3f4e10c8b48dc95344.jpg)
前往 serv00 官网(Serv00.com)自行注册一个账号,
serv00 有注册人数限制(40000),
如果达到上限可能不再开放注册。
![图片[5]-零成本搭建WordPress博客:使用Serv00免费虚拟主机的完整指南-九七博客](https://p0.meituan.net/csc/ae07157addc966ca7edf6fef521051e6235198.jpg)
注册完成后会收到一封邮件,
里面包含了账户名称以及密码,还包含了服务器地址(SSH/SFTP server address)、
登录控制台地址(DevilWEB webpanel)以及一个子域名。
![图片[6]-零成本搭建WordPress博客:使用Serv00免费虚拟主机的完整指南-九七博客](https://p1.meituan.net/csc/925de90d12cdf5340bea9d23d534bc7a493375.jpg)
打开控制台地址,输入用户名 + 密码登录就可以了。
进入控制台后就可以看到目前空间 / 性能占用情况。
绑定域名/servoo二级域名
如果自己注册有域名可以绑定自己的,也可以使用servoo赠送的二级域名。
1.先添加网站,进入控制台后选择 WWW Websites-Add new website,domain 填入自己的域名,其他的不用管,如果是需要用到其他的环境例如 python,可以在高级里面选择,本期 wordpress 是需要 php 就默认的就行,不用改动,然后点击 add 添加。
![图片[7]-零成本搭建WordPress博客:使用Serv00免费虚拟主机的完整指南-九七博客](https://p0.meituan.net/csc/d6f704d19eb777f3e2918ce0ff916cc592415.jpg)
2.添加完成后,进入 DNS zones,编辑刚刚添加的域名,查看这个域名 a 记录(也就是域名解析的服务器地址),记下这个 ip,这个 ip 每个人不一定相同,所以不要抄我图中的。这个 ip 也就是等下你建立好的网站实际的 ip 地址。
![图片[8]-零成本搭建WordPress博客:使用Serv00免费虚拟主机的完整指南-九七博客](https://p1.meituan.net/csc/8a7aa8a4271a6fe9aec08d9a82a6430e151240.jpg)
![图片[9]-零成本搭建WordPress博客:使用Serv00免费虚拟主机的完整指南-九七博客](https://p1.meituan.net/csc/446e9d000ec369f6718e4d7e30db8a7c184099.jpg)
然后登录自己域名的解析商,添加一个这个域名的 ipv4 解析,填入刚刚获取的 ip 地址就可以完成添加域名了。
添加数据库
本篇文章我们搭建的 wordpress(以下简称 wp),wp 所需要的是 mysql 数据库,这里就需要添加一个 mysql 数据库,如果后续需要其他的服务,添加对应的数据库就可以了,数据库可以添加多个,一个服务对应一个数据库。
进入 MySQL-Add database,输入数据库名称、数据库用户名以及密码,其他的默认就行,这里为了安全数据库名称和用户名不建议一致,密码也建议高强度密码,如果对数据库字符有要求就在高级设置里面更改,本期 wp 用默认的就行。
![图片[10]-零成本搭建WordPress博客:使用Serv00免费虚拟主机的完整指南-九七博客](https://p1.meituan.net/csc/2925ee0bc40c6b91db5cd0618a72b289145642.jpg)
添加好后返回 MySQL,就可以看到刚刚添加的数据库连接地址,这个也需要记住,每个人地址可能均不一样,也不要抄我图中的地址。![图片[11]-零成本搭建WordPress博客:使用Serv00免费虚拟主机的完整指南-九七博客](https://p1.meituan.net/csc/39b44062b3ee30c4520c49b49eb8827c34716.jpg)
搭建WordPress博客/网站
一个虚拟服务器可以添加多个网站,和数据库一样,只要虚拟主机还有剩余空间就行,但是鉴于这个虚拟服务器的性能,不建议部署太多的网站。
1.上传wp源码文件
先到 wp 的官网下载(https://wordpress.org/latest.zip)最新的文件,然后进入虚拟主机控制台 – File manager,进入虚拟主机文件管理界面。
进入文件管理界面后进入 domains(这个文件夹就是网站存放目录),并选择对应网站的文件夹(也就是域名名称开头的文件夹),在步骤二中我添加了自己的域名,如果是选择用 serv00 提供的子域名,则进入子域名那个名称的文件夹。再进入 public_html 这个子文件夹,然后点击 Send-From computer,从本地电脑上传刚刚下载的 wp 压缩包(下载的压缩包不用解压)。
下图我用的servoo二级域名做演示:
![图片[12]-零成本搭建WordPress博客:使用Serv00免费虚拟主机的完整指南-九七博客](https://pic.imgdb.cn/item/66457401d9c307b7e90095be.png)
From computer :本地上传 // From remote server:链接云下载 (两种方式都可以自行选择)
![图片[13]-零成本搭建WordPress博客:使用Serv00免费虚拟主机的完整指南-九七博客](https://p0.meituan.net/csc/d23d949ef2145df050b64fabd298d90336370.jpg)
当上传好对应的压缩包后,刷新以下网页,不刷新看不到刚刚上传的文件,然后先选择 public_html 文件夹中 index.html 并删除。
一定要先删除,否则等下解压压缩包会报错。
删除后选择刚刚上传的 wp 压缩包,展开压缩包,右击 wordpress 这个文件夹,选择 extract,解压到 public_html 文件夹中。
![图片[14]-零成本搭建WordPress博客:使用Serv00免费虚拟主机的完整指南-九七博客](https://pic.imgdb.cn/item/66457627d9c307b7e9028f1d.png)
![图片[15]-零成本搭建WordPress博客:使用Serv00免费虚拟主机的完整指南-九七博客](https://pic.imgdb.cn/item/66457680d9c307b7e902e192.png)
初始化wp
解压完压缩包后,在浏览器打开对应的域名,就可以进入到 wp 初始化的界面。
如果打开后浏览器提示 503 错误,则是虚拟主机那边还在部署中,等待几分钟再打开即可。
![图片[16]-零成本搭建WordPress博客:使用Serv00免费虚拟主机的完整指南-九七博客](https://p0.meituan.net/csc/1941e87c64017fe10fdbea9f0236a28963098.jpg)
选择简体中文或者自己看的懂的语言,然后一路点击继续。
然后配置数据库信息,数据库名称、用户名、密码填写刚刚建立的数据库信息,数据库主机需要填写刚刚获取的地址,
不是图中演示的 localhost(邮箱里面有数据地址),表前缀默认或自定义都行,然后提交。
![图片[17]-零成本搭建WordPress博客:使用Serv00免费虚拟主机的完整指南-九七博客](https://p0.meituan.net/csc/58600e47da3329c0ec64b087d2385b3a103893.jpg)
如果数据库信息无误,就可以进入到最后一步,配置 wp 管理员信息,这里邮箱可以填自己真实邮箱,
如果不想被收录也可以勾选 “建议搜索引擎不索引本站点”。
![图片[18]-零成本搭建WordPress博客:使用Serv00免费虚拟主机的完整指南-九七博客](https://p0.meituan.net/csc/970568dc3a8d3614713e7064cc8571e136487.jpg)
![图片[19]-零成本搭建WordPress博客:使用Serv00免费虚拟主机的完整指南-九七博客](https://p0.meituan.net/csc/33f65d0bdf63ae82139a5e4c3a442c78151751.jpg)
当一切都配置完成后就可以登录 wp 后台(xxx.xxx/wp-admin)来管理和设置 wp。
此时就可以在浏览器输入域名再次访问网站,就可以看到 wp 默认的界面了。
![图片[20]-零成本搭建WordPress博客:使用Serv00免费虚拟主机的完整指南-九七博客](https://p0.meituan.net/csc/c50cd28fe61ae8a6f70686cea84c234f515539.jpg)
美化 & wp 详细教程
登录 wp 后台(xxx.xxx/wp-admin),就可以对 wp 进行主题、文章等管理,这里就大家自行研究吧,也可以看一下本站的WordPress相关的美化教程,本章内容就不一一阐述了。
开启SSL(可选)
关于 SSL 个人不建议在 serv00 启用,因为会有些问题(前辈们的宝贵建议是有道理的),如果确实需要 SSL,可以自己先去域名服务商申请一个 SSL证书并且加进去。网上也有免费的SSL后期鱼王也会更新,大家可以先Ctrl+D收藏关注一下本站。
使用CDN提速(可选)
因为serv00 服务器是在欧洲地区,国内访问很慢,这时候就可以利用 Cloudflare(简称 cf)免费的 cdn 来加速。
当然你有其他的CDN也都可以接入使用的,本站发布的免费cdn大家可以申请使用,因为cf的国内加速相对来说还是慢的,除非你用优选路线,不过就要收费了。
注意:使用servoo的二级域名是没办法使用CDN加速的。
警告
- Serv00 本身是不限制流量,但请不要滥用,滥用会被封号。
- 强烈建议套上CDN,不然真的好慢的!
- 自己重要数据请及时备份,如果哪一天因为被滥用或者长时间不登陆导致账户被删除,数据是无法找回的。
- Serv00 要求每三个月就登录一次 ssh 或者控制台,网上有脚本,但本人没有测试过,所以就不放出来了,本人只建议每过一个月手动登陆下后台或者 ssh。


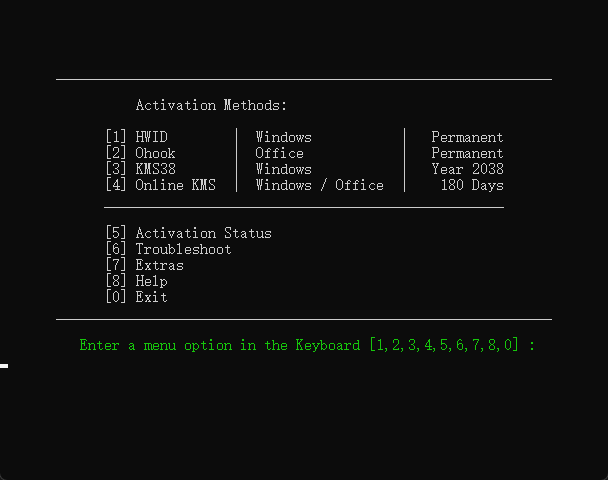





暂无评论内容